Có thể lập biên lai hoặc nhập khẩu biên lai từ tệp excel.
Cách 1: Lập biên lai
| Biên lai 1 loại phí |
|
1. Khai báo loại phí, lệ phí.
Lưu ý:
2. Khai báo thông tin người nộp tiền.
Lưu ý: Khi thực hiện chức năng Lấy thông tin từ Mã số thuế của khách hàng thì chương trình tự động kiểm tra tình trạng hoạt động của khách hàng đó:
3. Khai báo số tiền phí, lệ phí.
|
| Biên lai nhiều loại phí |
1. Khai báo thông tin người nộp tiền.
Lưu ý: Khi thực hiện chức năng Lấy thông tin từ Mã số thuế của khách hàng thì chương trình tự động kiểm tra tình trạng hoạt động của khách hàng đó:
2. Chọn hình thức thanh toán.
Lưu ý: Chương trình đã cập nhật sẵn danh sách các loại phí, lệ phí. Kế toán quản lý danh mục cách loại phí, lệ phí theo nhu cầu sử dụng của đơn vị. Xem hướng dẫn tại đây.
4. Khai báo số tiền phí, lệ phí.
Lưu ý:
|
4. Nhấn Lưu.
5. Lưu ý:
- Sau khi lập biên lai điện tử, có thể Tra cứu, tìm kiếm và thực hiện các chức năng như Xem/Sửa/Xóa…biên lai trên danh sách. Xem hướng dẫn tại đây.
- Có thể thiết lập các thông tin mở rộng để khai báo khi lập biên lai nhưng không hiển thị lên biên lai phục vụ công tác quản lý của đơn vị. Xem hướng dẫn tại đây.
Cách 2: Nhập Khẩu biên lai
1. Vào mục Biên lai\nhấn Nhập khẩu.
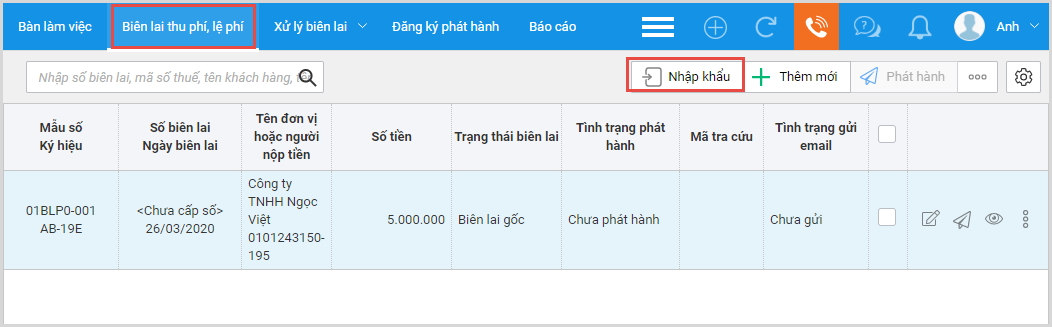
2. Chọn mẫu hóa đơn muốn nhập khẩu.
3. Để nhập khẩu dữ liệu, có thể sử dụng tệp excel có sẵn hoặc nhấn Tải tệp dữ liệu mẫu để tải tệp mẫu do phần mềm cung cấp, sau đó sao chép dữ liệu từ tệp đang quản lý sang tệp mẫu của phần mềm.
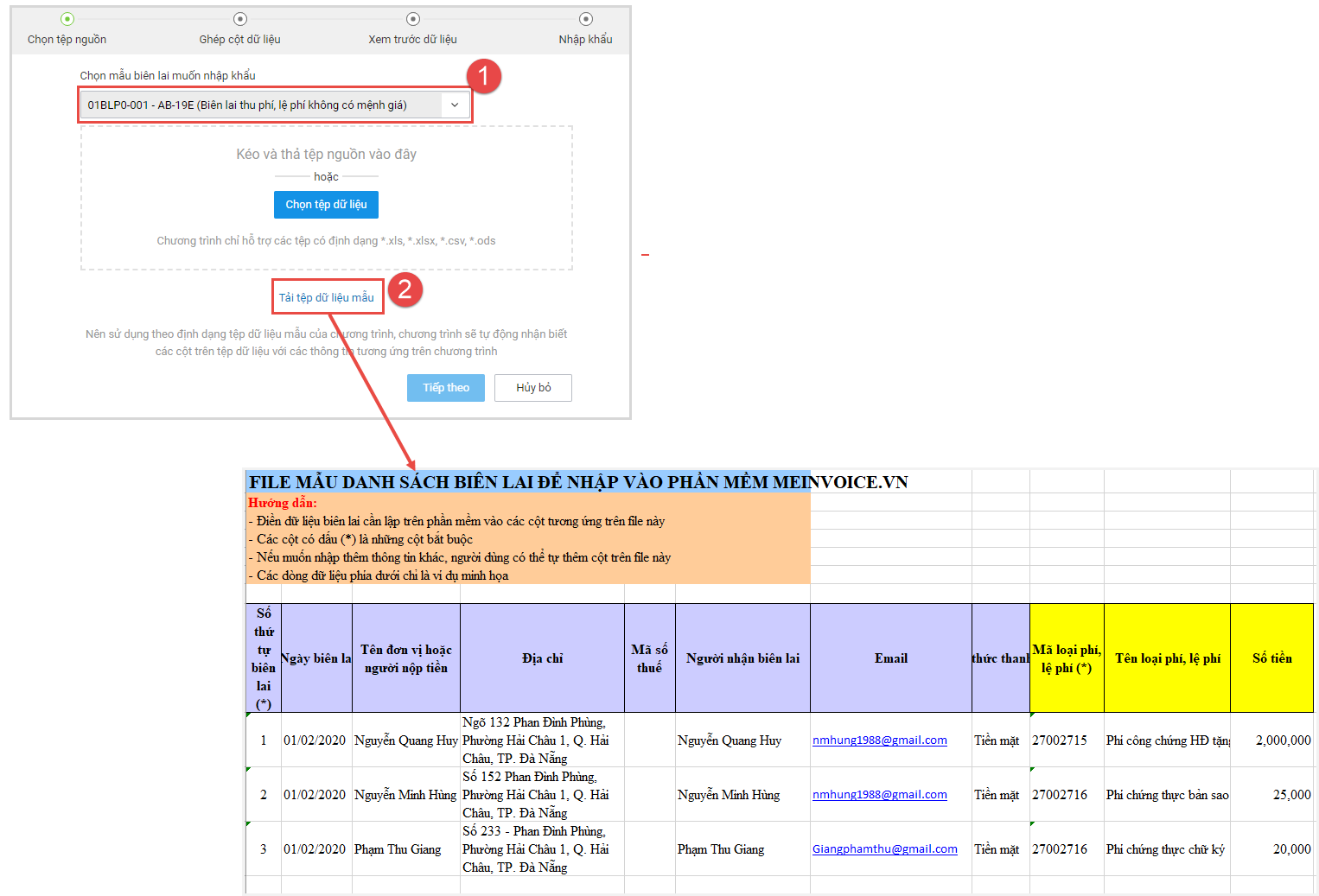
4. Kéo và thả tệp excel cần nhập khẩu vào phần mềm hoặc nhấn Chọn tệp nguồn và chọn đến tệp excel cần nhập khẩu.
5. Tại mục Chọn Sheet chứa dữ liệu: nhấn biểu tượng
 và chọn sheet chứa dữ liệu cần nhập khẩu vào phần mềm.
và chọn sheet chứa dữ liệu cần nhập khẩu vào phần mềm.
6. Tại mục Chọn dòng làm tiêu đề cột: Nhập số thứ tự của dòng tiêu đề để chương trình có căn cứ ghép các cột trên tệp excel vào các cột trên phần mềm.
7. Nhấn Tiếp theo để chuyển sang bước Ghép cột dữ liệu.
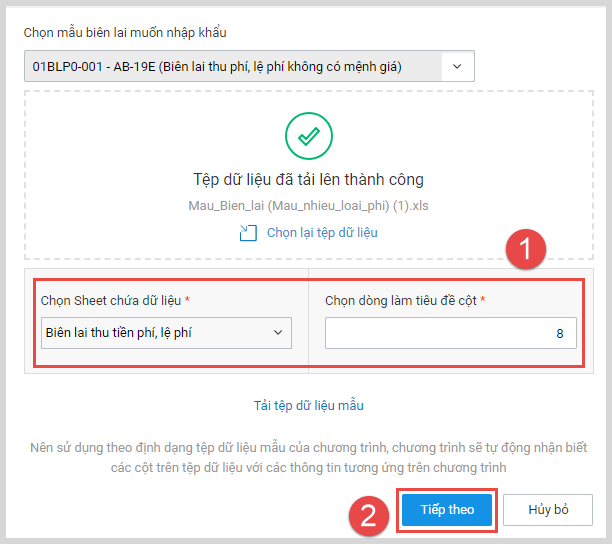
8. Thực hiện ghép các cột trên phần mềm với các cột dữ liệu trên tệp excel.
- Nếu sử dụng tệp excel theo mẫu do phần mềm cung cấp, thì chương trình đã tự động ghép các cột trên phần mềm tương ứng với các cột dữ liệu trên tệp excel.
- Nếu sử dụng tệp excel theo mẫu của đơn vị, thì chương trình sẽ tự động ghép các cột có thể nhận dạng được và Kế toán sẽ phải tự chọn ghép các cột còn lại.
- Nhấn Tiếp theo để chuyển sang bước Xem trước dữ liệu.
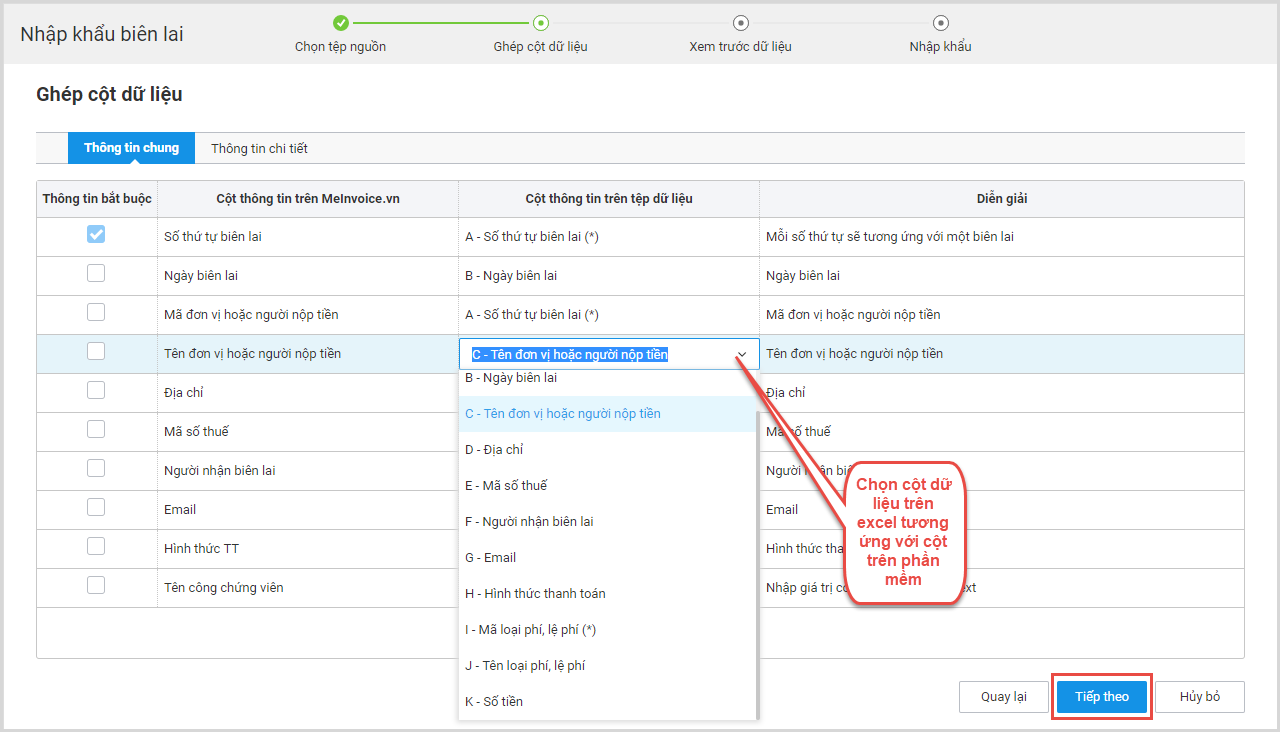
Lưu ý: Chương trình đã thiết lập sẵn các thông tin bắt buộc phải ghép cột (nếu không ghép thì sẽ không thực hiện được bước tiếp theo)
9. Chương trình hiển thị dữ liệu từ file excel sau khi ghép cột.
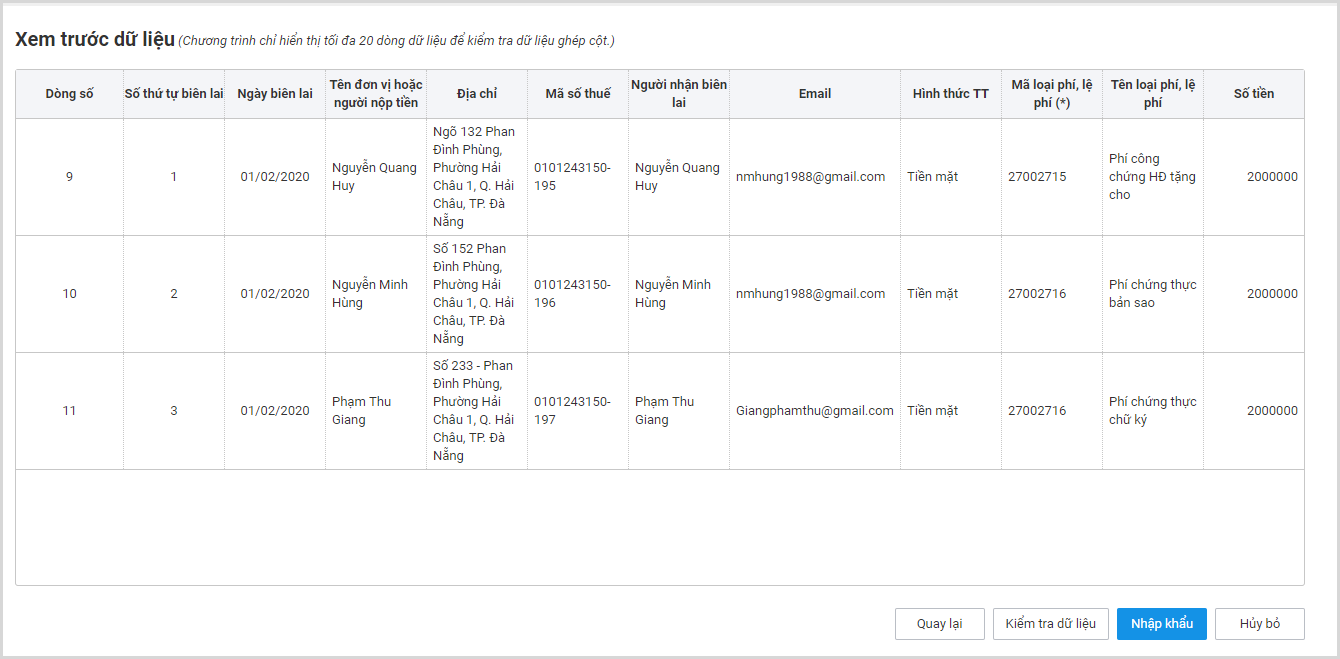
- Nhấn Nhập khẩu nếu muốn bỏ qua bước Kiểm tra dữ liệu. Chương trình sẽ nhập khẩu dữ liệu vào phần mềm và hiển thị thông báo khi nhập khẩu hoàn tất.
- Nhấn Kiểm tra dữ liệu nêu muốn kiểm tra tính hợp lệ của dữ liệu trước khi nhập khẩu.
-
- Chương trình hiển thị kết quả kiểm tra dữ liệu.
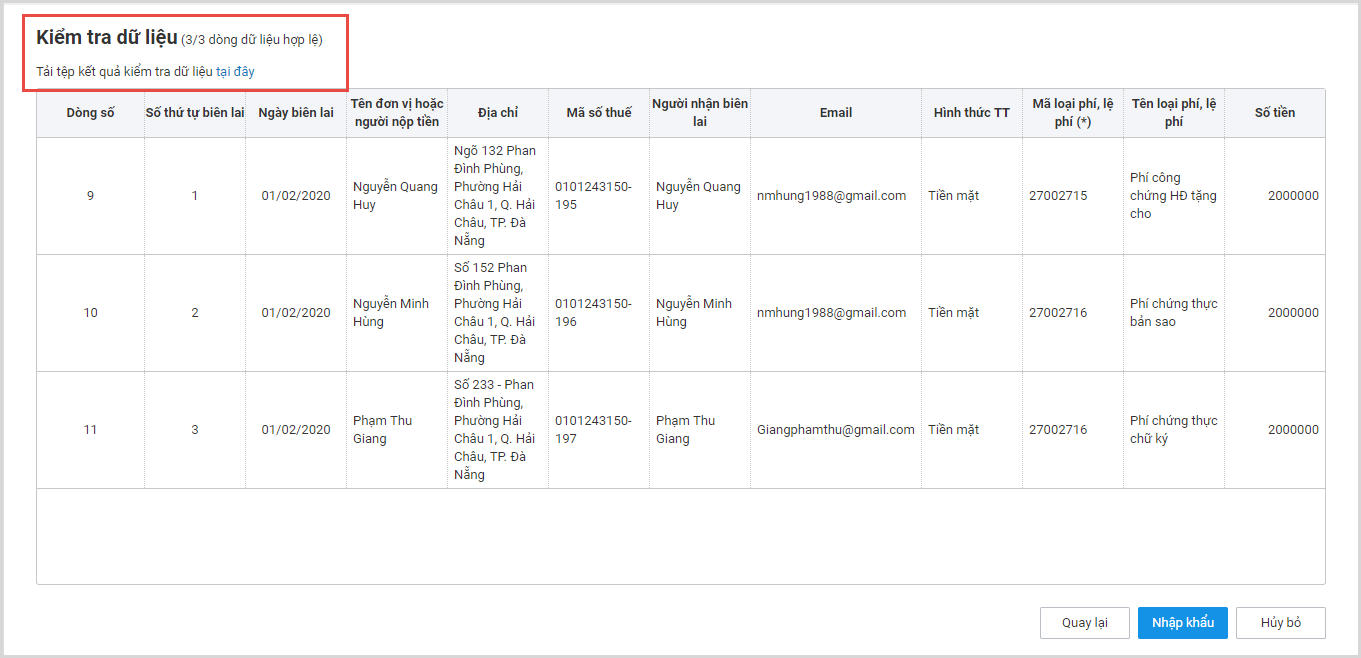
Lưu ý: Nếu có phát sinh dòng dữ liệu không hợp lệ:
-
-
- Nhấn tại đây tại dòng Tải tệp kết quả kiểm tra dữ liệu.
- Chương trình sẽ mở ra tệp excel nhập khẩu ban đầu để cho phép Kế toán sửa lại thông tin bị sai theo thông báo chi tiết tại cột Kết quả.
- Sau khi đã sửa xong thì thực hiện chọn lại tệp dữ liệu và thực hiện các bước tiếp theo tương tự như ở trên ( thao tác từ mục 4)
-
10. Nhấn Nhập khẩu. Chương trình thực hiện nhập khẩu dữ liệu vào phần mềm.
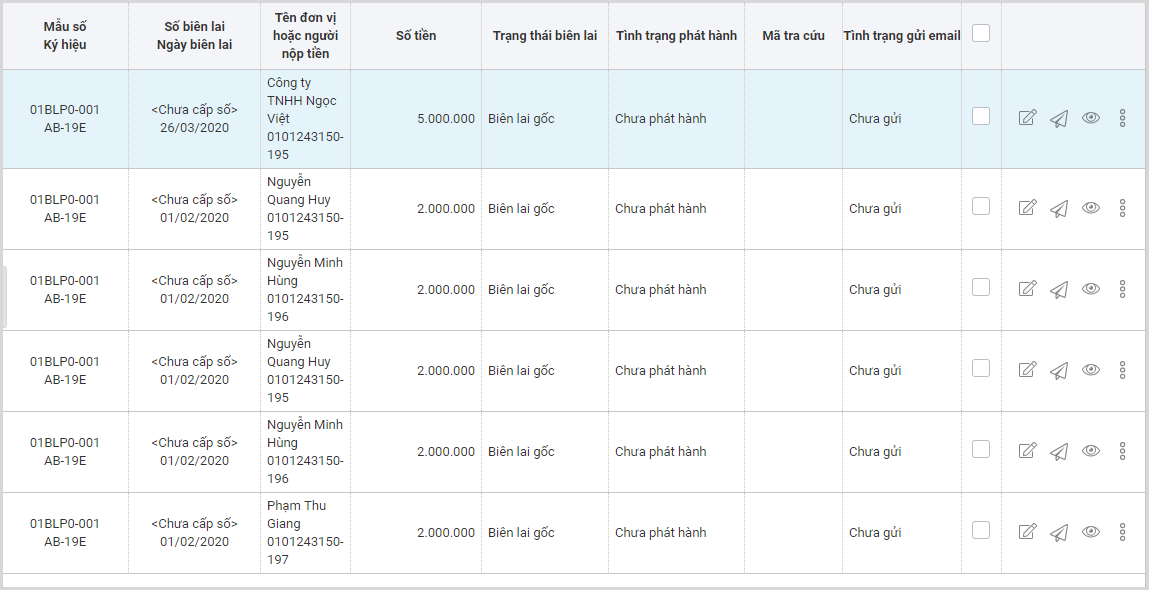


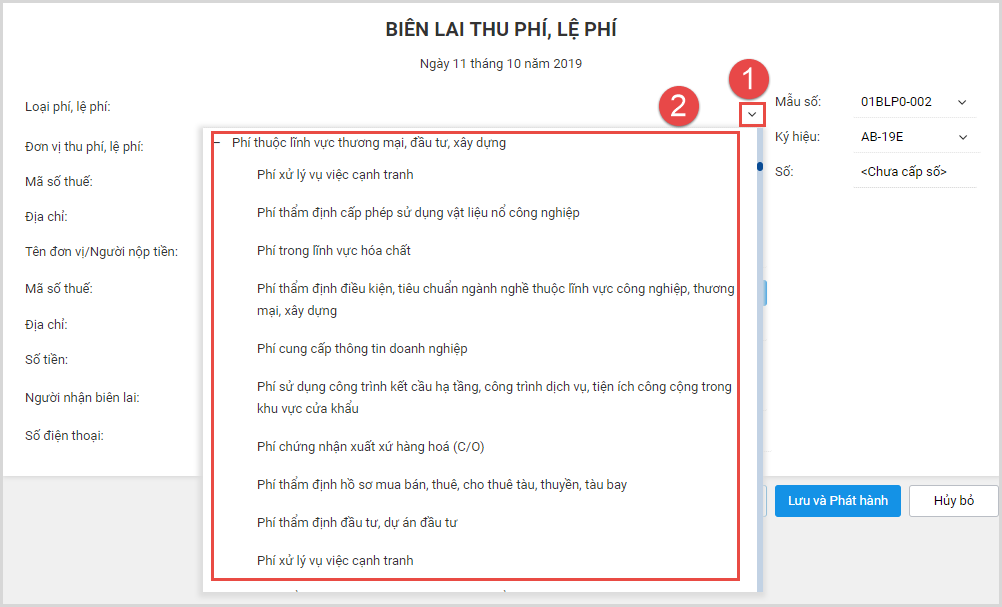
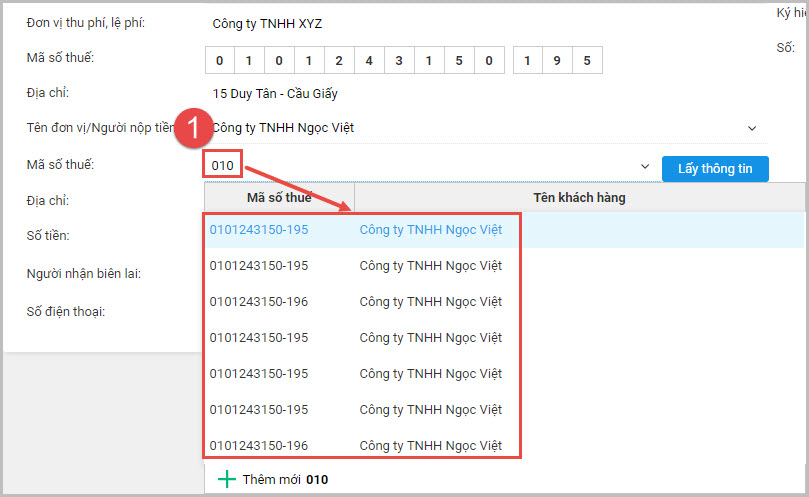
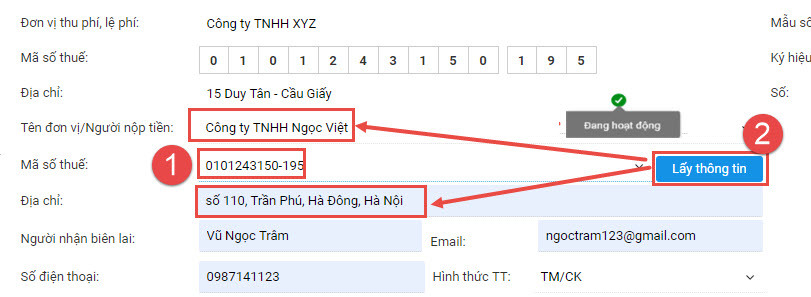

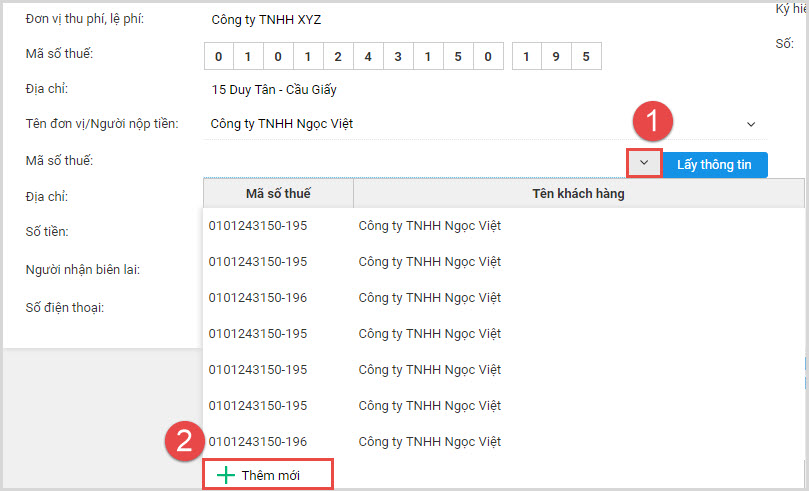
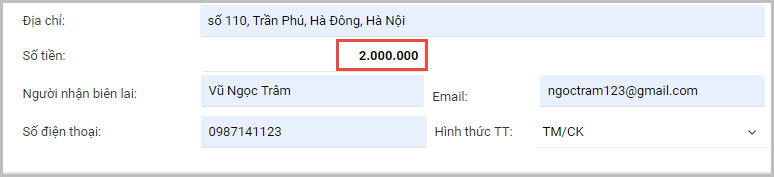
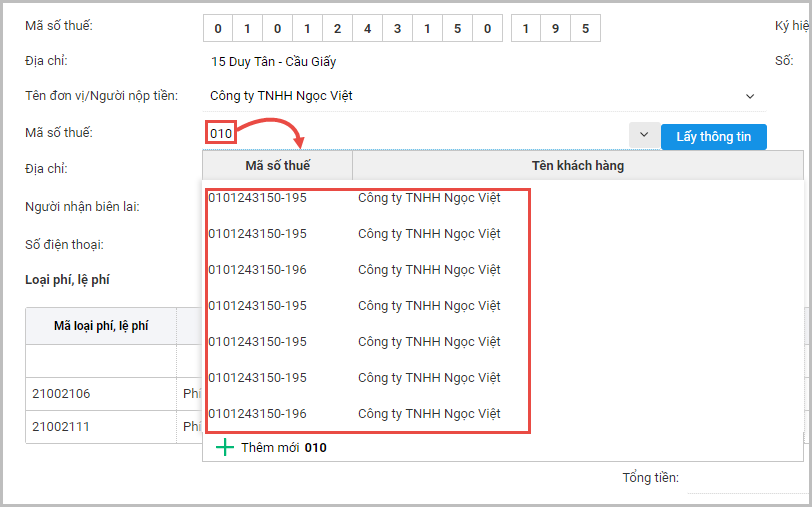
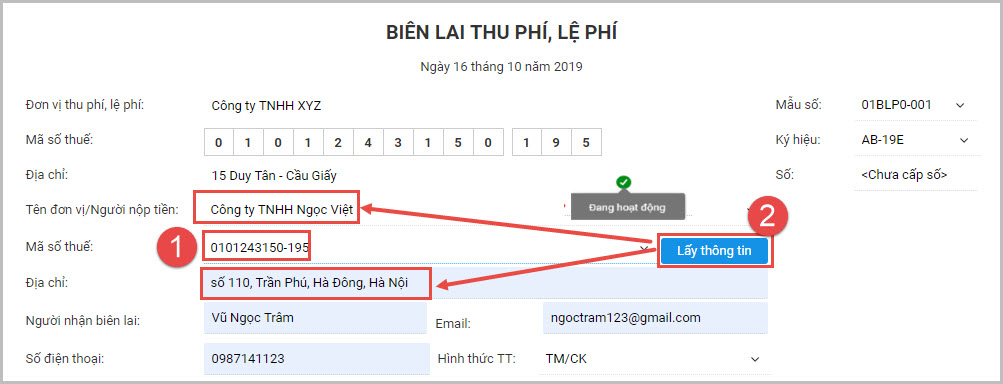
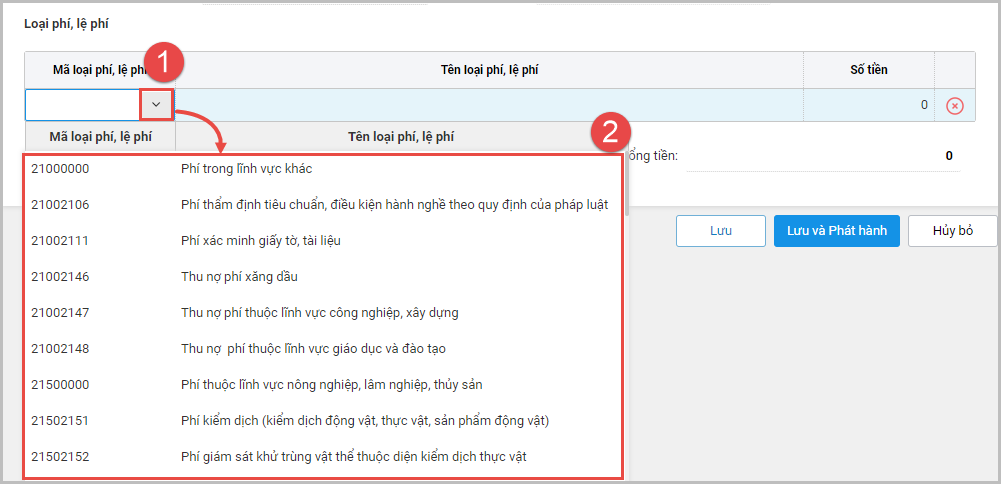
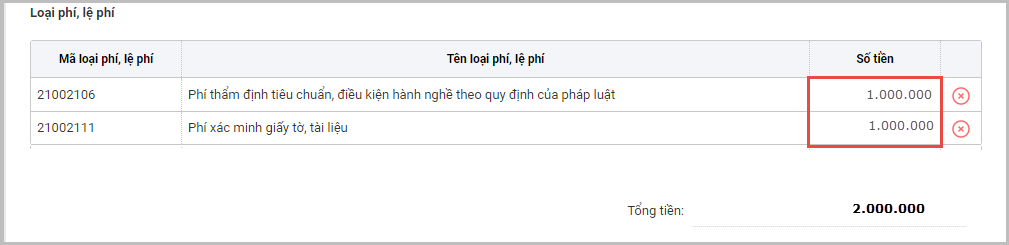








 024 3795 9595
024 3795 9595 https://www.misa.vn/
https://www.misa.vn/




