Cách 1: Khởi tạo mẫu hóa đơn trên meInvoice Web
I. Ưu điểm:
- meInvoice Web cung cấp sẵn những mẫu hóa đơn theo đặc thù riêng của các lĩnh vực, ngành nghề khác nhau như: Vận tải, Hàng hải, Đại lý vé máy bay, Xăng dầu, Xuất bán sách, Khách sạn, Kinh doanh xe, Công nghiệp chế biến…
Lưu ý: Các loại mẫu hóa đơn khi khởi tạo trên meInvoice Web chưa lấy được về danh sách mẫu hóa đơn trên meInvoice desktop bao gồm:
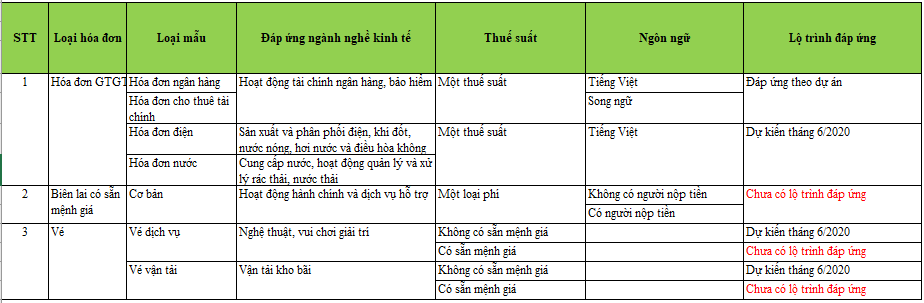
- Với những đơn vị đặc thù, có thể thiết lập trường thông tin mở rộng hiển thị trên hóa đơn theo nhu cầu.
Lưu ý:
-
-
- Nếu Thiết lập trường mở rộng hiển thị trên hóa đơn. Thì khi lập hóa đơn trên meInvoice desktop cần khai báo các trường mở rộng tương ứng (hiện tại, chỉ đáp ứng Thiết lập trường thông tin mở rộng tại khu vực Thông tin người mua hàng)
- Nếu thay đổi vị trí các trường mở rộng, khi lấy sang meInvoice Desktop sẽ không hiển thị theo vị trí thay đổi mà hiển thị như vị trí mặc định.
-
II. Các bước thực hiện:
1. Vào phân hệ Đăng ký phát hành, tai tab Bắt đầu sử dụng\ nhấn Khởi tạo mẫu.
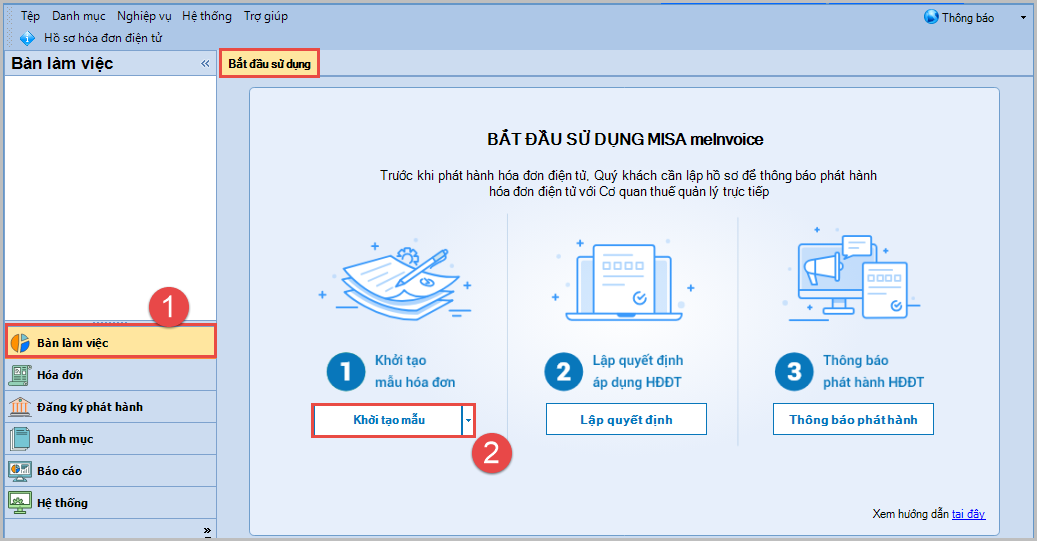
2. Chọn Khởi tạo mẫu có sẵn.
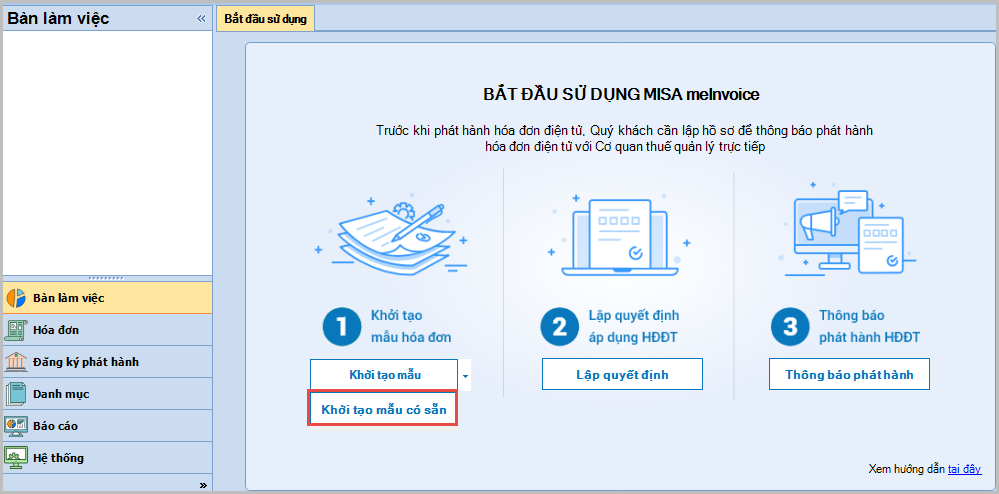
3. Chương trình hiển thị giao diện khởi tạo mẫu trên meInvoice Web. Xem hướng dẫn các bước thực hiện tại đây.
Lưu ý: Không thực hiện bước Ký điện tử lên mẫu hóa đơn trên web, sau khi khởi tạo mẫu xong thì xuống meInvoice Desktop để ký điện tử.
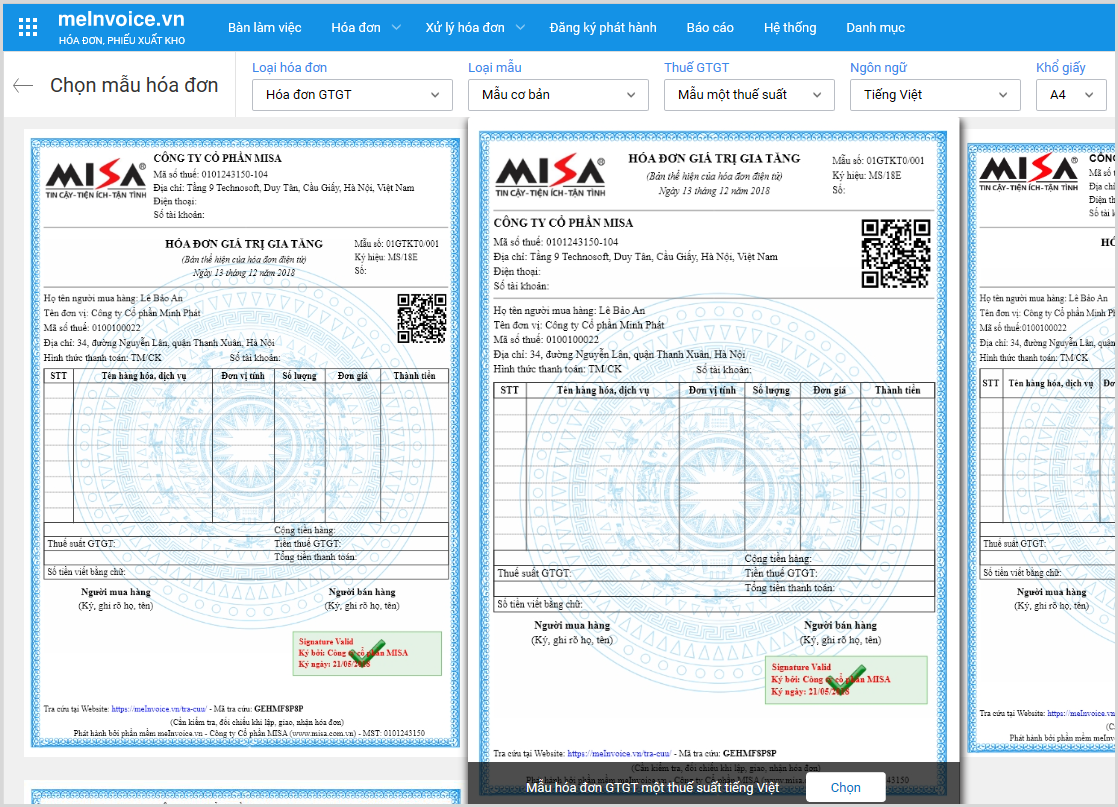
4. Nhấn Nạp. Mẫu hóa đơn vừa khởi tạo sẽ được lấy xuống danh sách mẫu hóa đơn trên meInvoice Desktop.
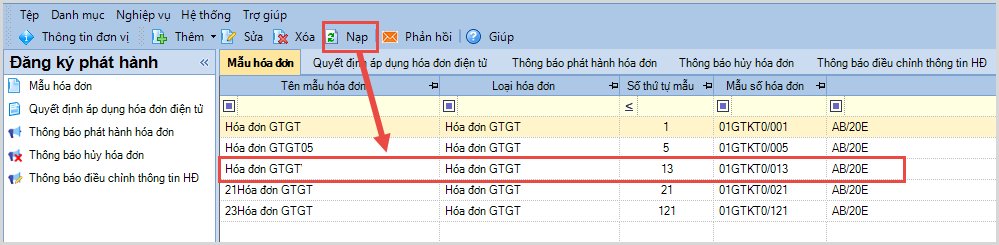
5. Lưu ý:
- Cần ký điện tử lên mẫu hóa đơn trước khi tải bộ hồ sơ để nộp cho cơ quan thuế bằng cách nhấn Ký mẫu.
- Có thể xuất khẩu mẫu hóa đơn dưới dạng Pdf,Word bằng cách nhấn Xuất khẩu.
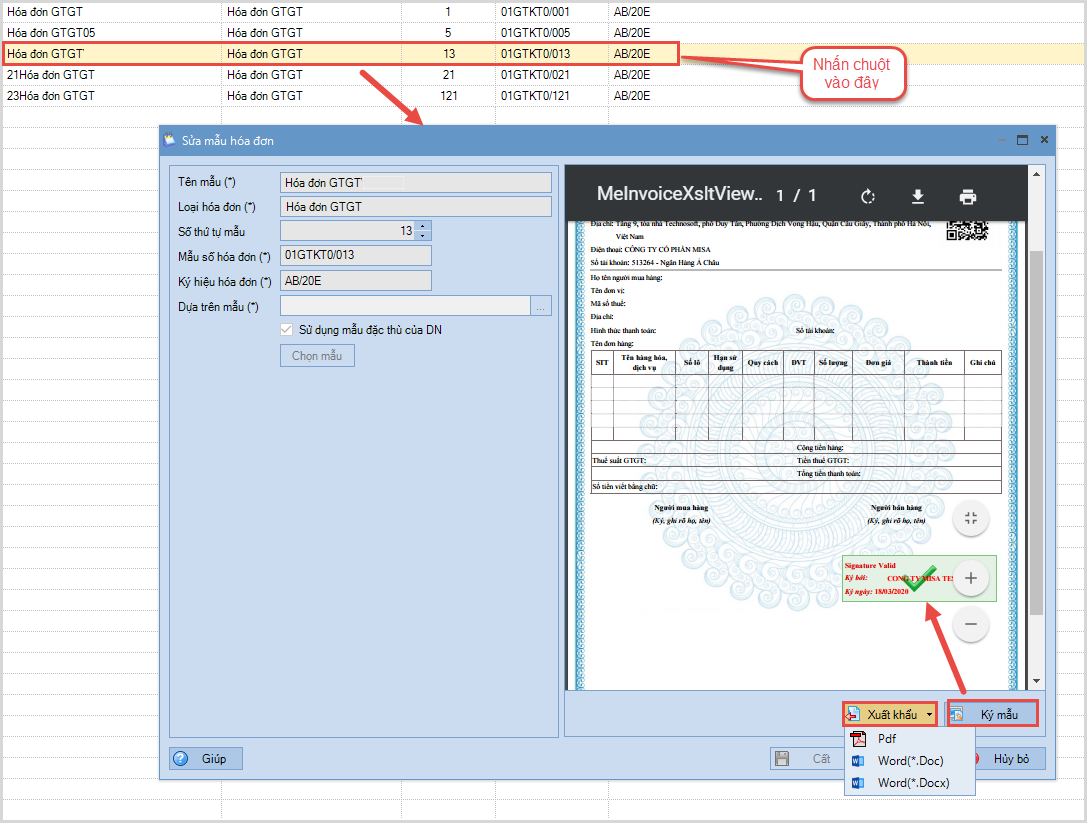
Cách 2: Khởi tạo mẫu hóa đơn trên meInvoice Desktop
1.Vào phân hệ Đăng ký phát hành, chọn tab Bắt đầu sử dụng\ nhấn Khởi tạo mẫu.
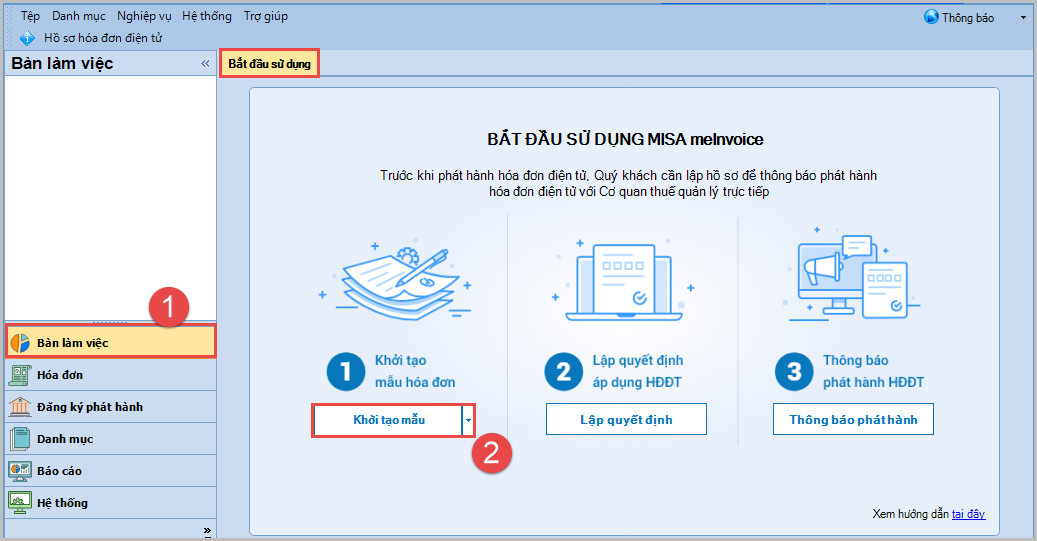
2. Nhấn Khởi tạo mẫu.
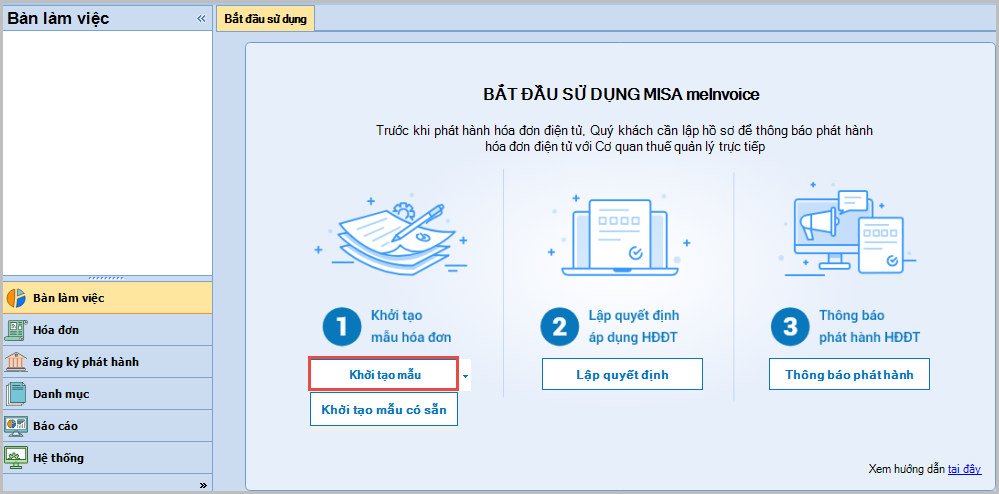
3. Khai báo các thông tin cần thiết để tạo mẫu hóa đơn điện tử.
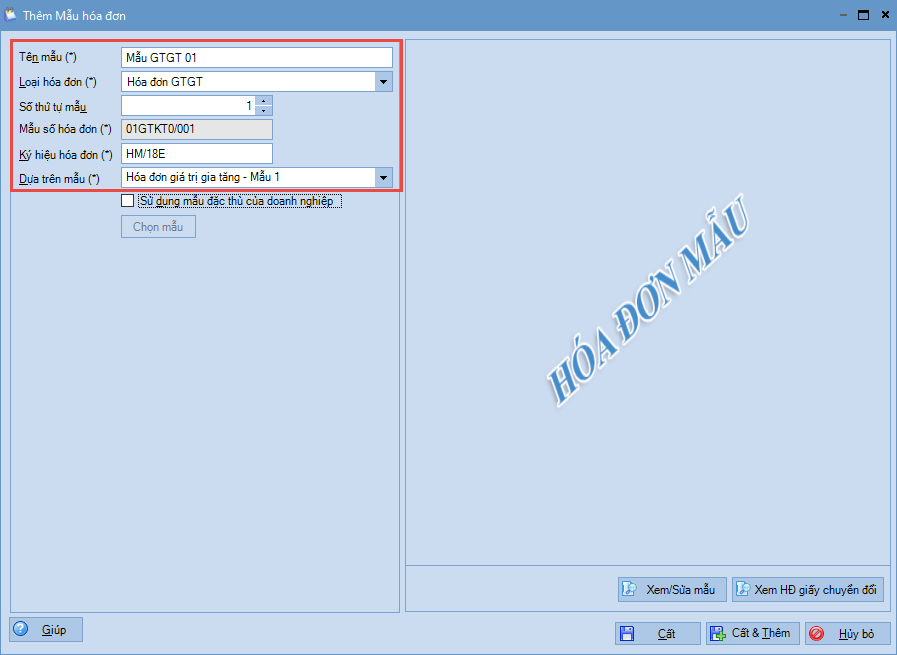
- Loại hoá đơn: chọn một trong các loại hoá đơn sau: 01GTKT, 02GTTT, 07KPTQ, 01/ hoặc 02/.
- Số thứ tự mẫu: Trường hợp 1 Loại hóa đơn được khởi tạo nhiều mẫu hóa đơn, thì mỗi mẫu sẽ có số thứ tự riêng.
- Mẫu số hoá đơn: chương trình tự động hiển thị và không cho phép sửa (ví dụ: 01GTKT0/001). Việc hiển thị thông tin mẫu hoá đơn được thực hiện theo
nguyên tắc sau:- 6 kí tự đầu tiên lấy theo loại hoá đơn (01GTKT).
- 1 kí tự tiếp theo hiển thị số liên của hoá đơn (0).
- 1 kí tự tiếp theo là “/”, dùng để phân biệt giữa Số liên với Số thứ tự mẫu hoá đơn.
- 3 kí tự tiếp theo là Số thứ tự mẫu hoá đơn.
Lưu ý: Riêng với loại hoá đơn 01/ hoặc 02/ – Tem, vé, thẻ, có thể tự nhập thông tin Mẫu số hoá đơn, tuy nhiên không được vượt quá 11 kí tự.
- Ký hiệu hoá đơn: phải nhập đúng theo quy định (6 ký tự đối với hoá đơn điện tử). Cụ thể:
- 2 ký tự đầu để phân
biệt các ký hiệu hóa đơn => ký tự phân biệt là hai chữ cái trong 20 chữ cái in hoa của bảng chữ cái tiếng Việt bao gồm: A, B, C, D, E, G, H, K, L, M, N, P, Q, R, S, T, U, V, X, Y. - Ký tự thứ 3 là dấu “/”.
- 2 ký tự tiếp theo thể hiện năm tạo hoá đơn: Năm tạo hoá đơn được thể hiện bằng hai số cuối của năm thông báo phát hành.
- 1 ký tự cuối thể hiện hình thức hoá đơn: Hình thức hóa đơn điện tử được ký hiệu là E.
- 2 ký tự đầu để phân
- Dựa trên mẫu: cho phép tạo mẫu hoá đơn dựa trên mẫu do phần mềm cung cấp.
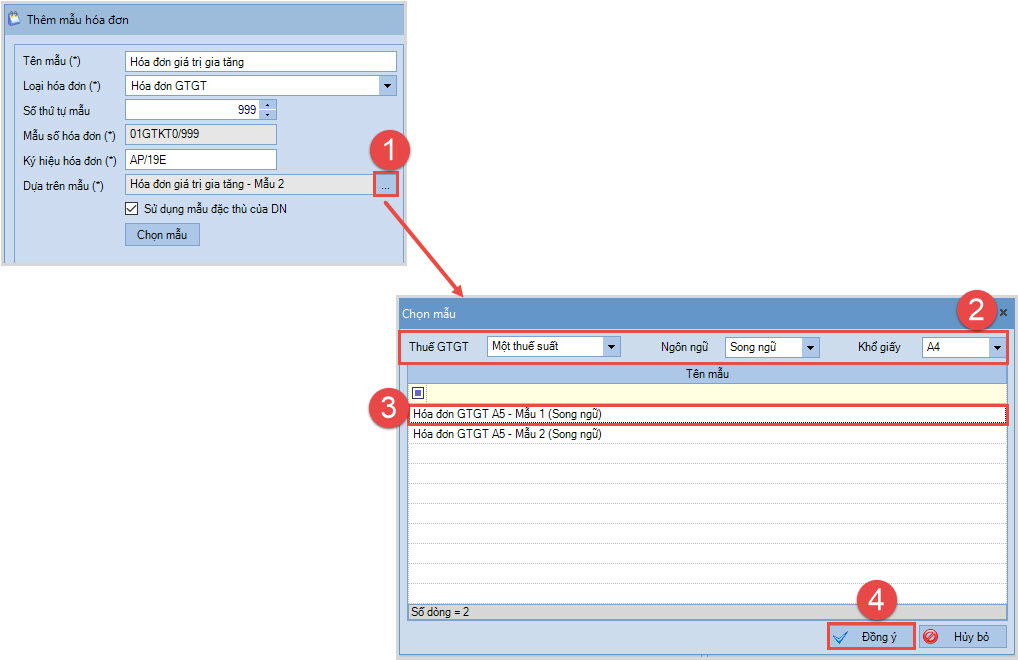
- Sử dụng mẫu đặc thù của đơn vị: Cho phép sử dụng mẫu hóa đơn mà đơn vị thiết kế sẵn.
Lưu ý: Với những đơn vị đặc thù có thể sử dụng một số biểu mẫu đã chỉnh sửa tại kho mẫu: https://forum.misa.com.vn/threads/muc-luc-sua-san-pham-hddt.38725. Xem hướng dẫn chi tiết tại đây.
4. Nhấn Xem/Sửa mẫu để xem và thiết kế lại mẫu hóa đơn theo nhu cầu (nếu cần)
Thiết kế mẫu hóa đơn 1. Trên giao diện khởi tạo mẫu hóa đơn, nhấn Xem/Sửa mẫu.
2. Chèn logo của đơn vị bằng cách nhấn vào biểu tượng
, chọn logo và nhấn Open.
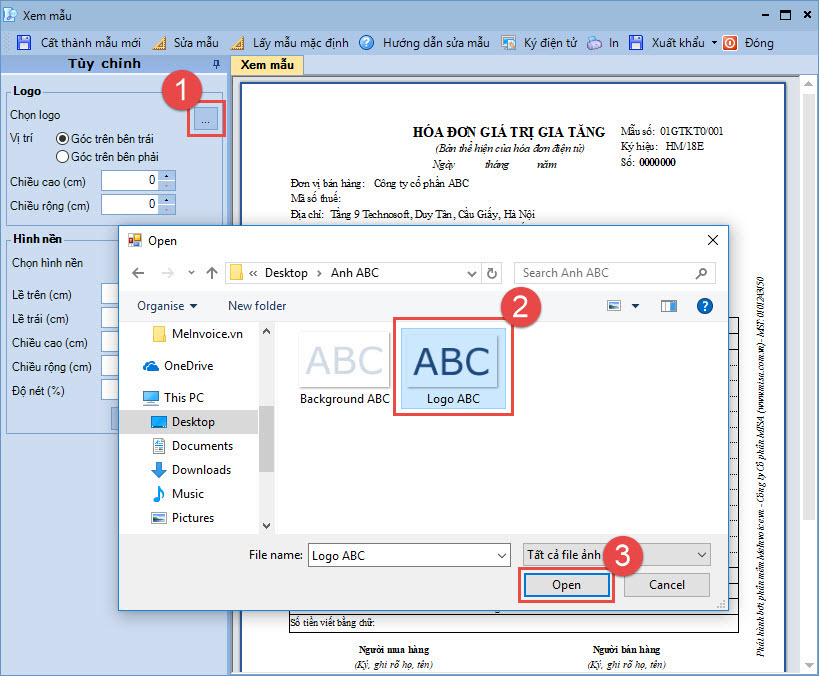
- Có thể lựa chọn vị trí hiển thị của logo trên hóa đơn và thay đổi kích thước của logo.
3. Chèn hình nền của đơn vị bằng cách nhấn vào biểu tượng dấu 3 chấm, chọn hình nền và nhấn Open.
- Có thể căn chỉnh lề và thay đổi kích thước của hình nền.
- Trường hợp hình nền của đơn vị chưa giảm Opacity (làm mờ) bằng các công cụ chỉnh sửa ảnh Snagit, Photoshop… thì có thể nhập thông tin vào trường Độ nét. Để hình nền không che mất thông tin của hóa đơn.
- Có thế nhấn Lấy lại ngầm định để thiết lập lại giá trị ngầm định các thông tin của hình nền.
4. Tạo mã QR code hiển thị trên hóa đơn để có thể quét và xem nhanh được link tra cứu của hóa đơn. Xem hướng dẫn các bước chi tiết tại đây.
5. Nhấn Áp dụng, giao diện xem mẫu sẽ hiển thị mẫu hóa đơn theo các tùy chỉnh đã thiết lập.
Lưu ý:
- Nhấn Cất thành mẫu mới để lưu mẫu dưới dạng .mrt và các máy khác có thể lấy lại mẫu này để sử dụng.
- Chỉnh sửa các thông tin khác trên mẫu hóa đơn bằng cách nhấn Sửa mẫu, tham khảo hướng dẫn sửa mẫu tại đây.
- Nhấn Lấy mẫu mặc định để thiết lập lại mẫu ngầm định mang đi của chương trình.
5. Chức năng Sử dụng mẫu đặc thù của DN: Giúp Kế toán lấy được các mẫu hóa đơn (đã được sửa mẫu bởi máy tính khác và lưu lại dưới dạng .mrt) để sử dụng:
- Sau khi sửa mẫu hóa đơn, có thể lưu mẫu dưới dạng .mrt để sử dụng trên máy tính khác:
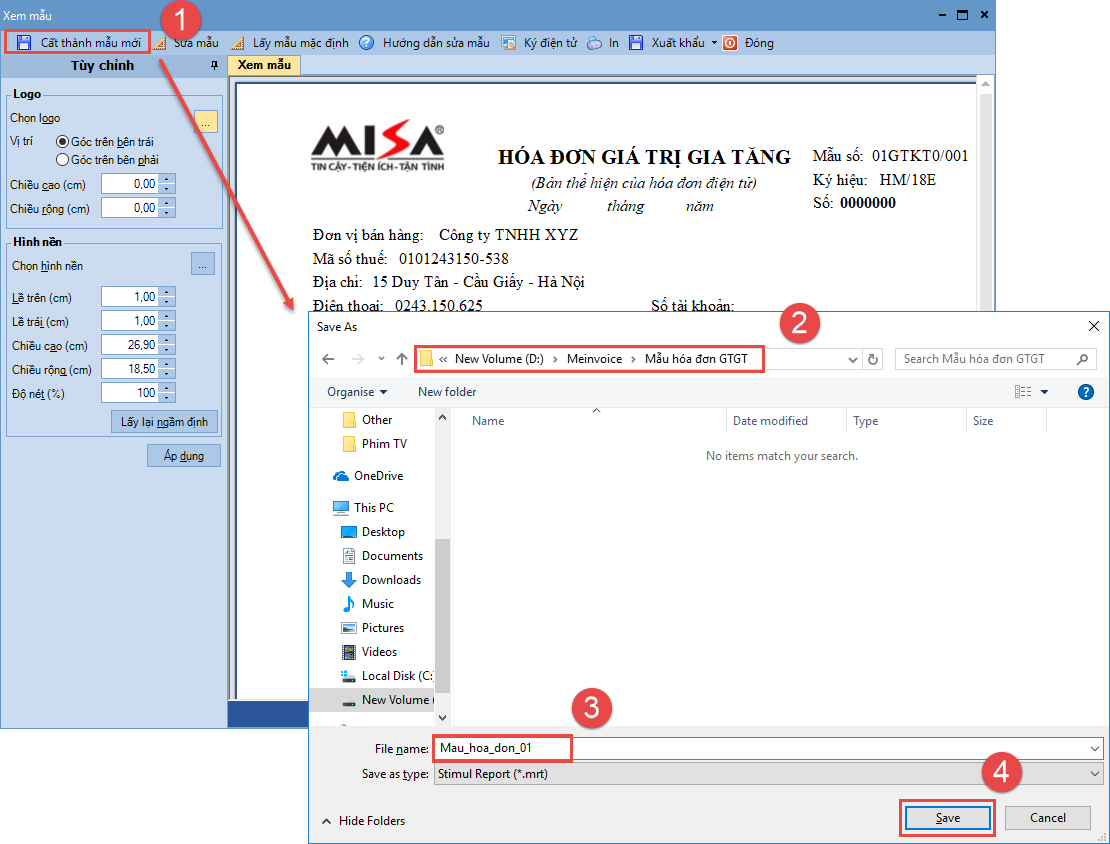
- Máy tính khác, lấy lại mẫu đã sửa để sử dụng:
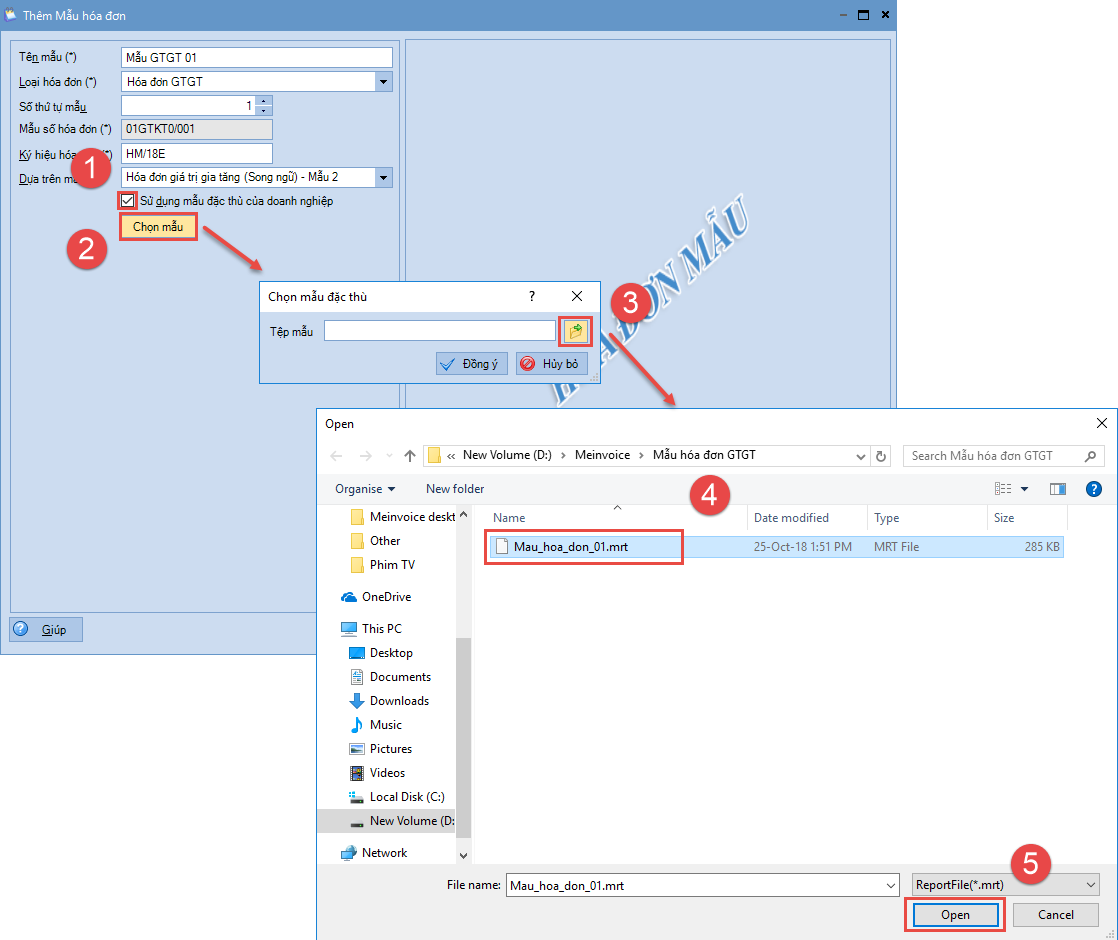
6. Nhấn Xem HĐ giấy chuyển đổi: Để xem và chỉnh sửa mẫu hóa đơn chuyển đổi ra giấy (việc chỉnh sửa mẫu hóa đơn chuyển đổi ra giấy tương tự như việc chỉnh sửa mẫu hóa đơn thông thường). Sau đó nhấn In để in ra giấy hoặc nhấn Xuất khẩu để lưu lại hóa đơn chuyển đổi theo định dạng file PDF hoặc Word
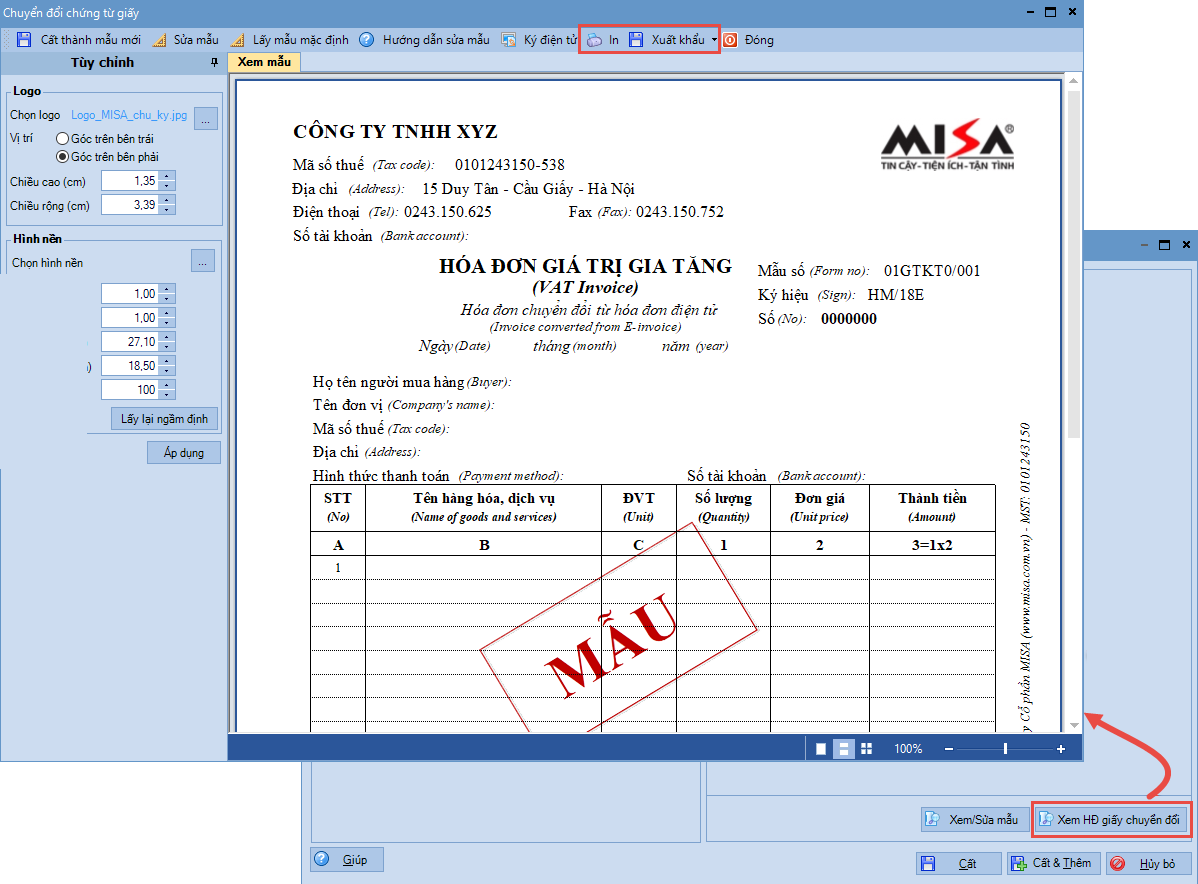
7. Nhấn Cất để hoàn thành việc tạo mẫu hóa đơn điện tử.


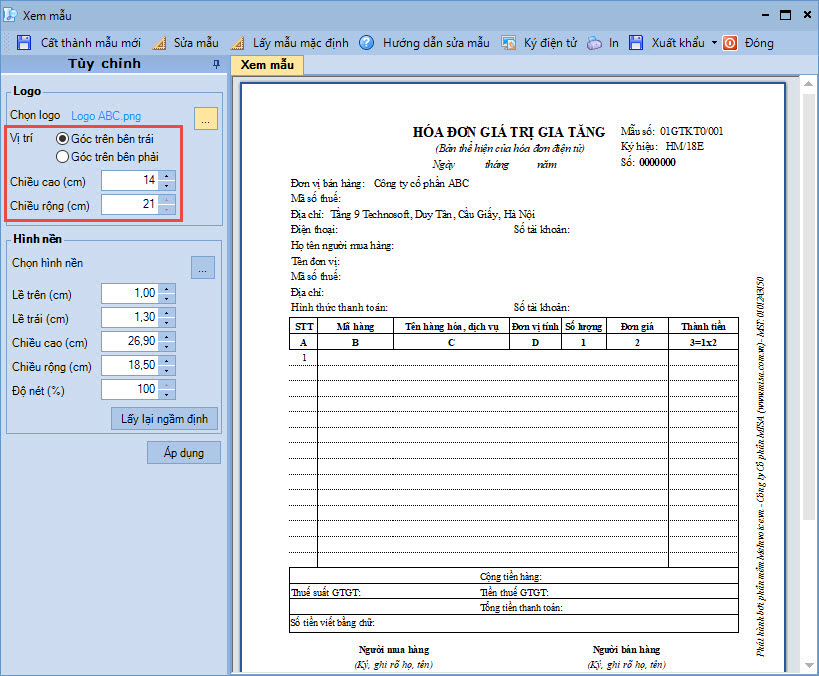
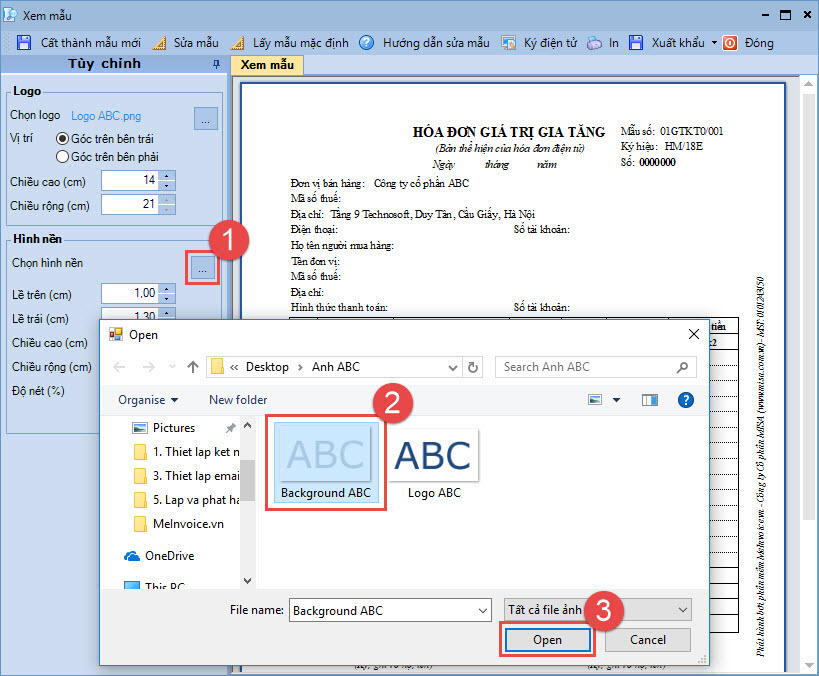
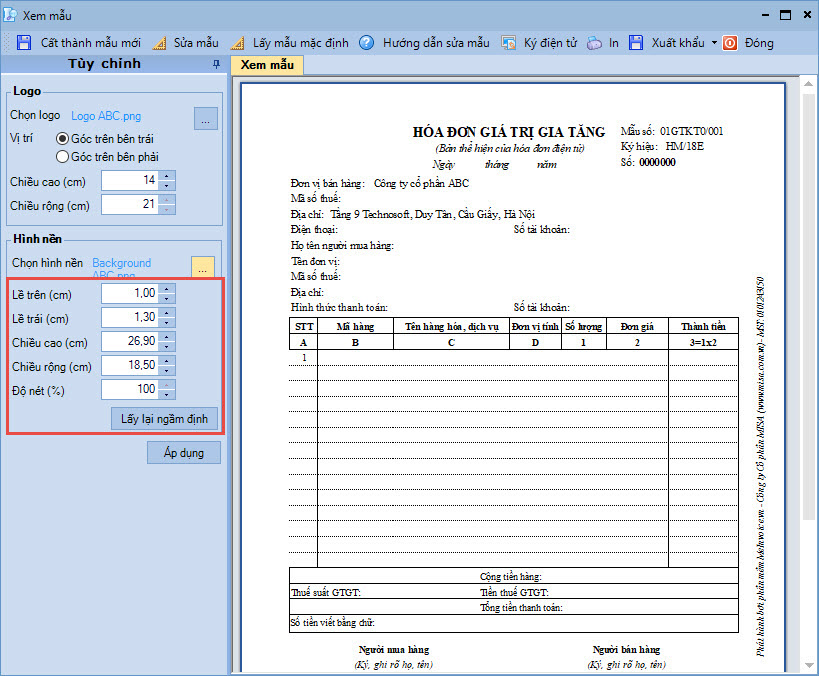
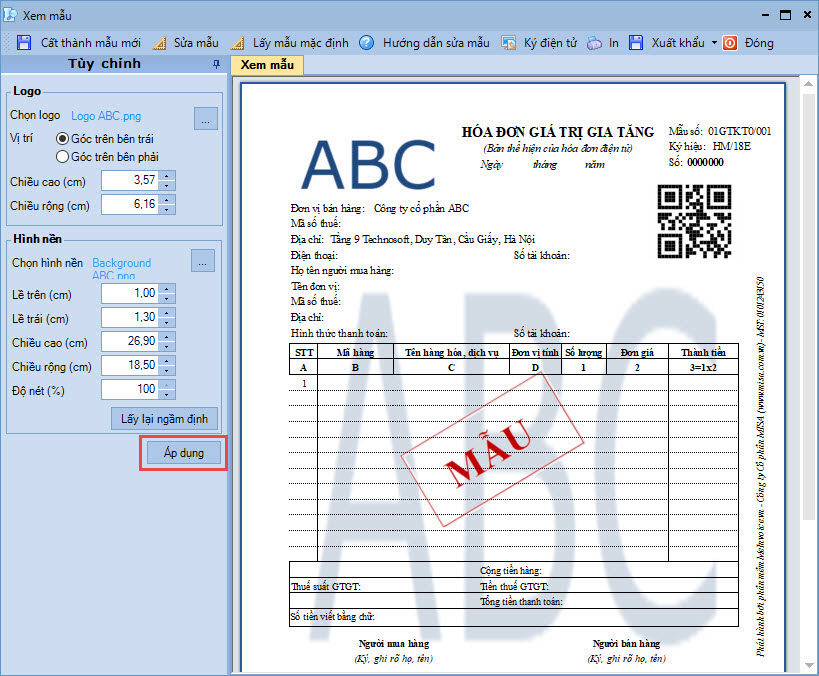








 024 3795 9595
024 3795 9595 https://www.misa.vn/
https://www.misa.vn/




