1. Nội dung
Hướng dẫn khách hàng lập hóa đơn điện tử trên phần mềm.
2. Xem phim hướng dẫn
Tải phim hướng dẫn: Tại đây (Xem hướng dẫn tải phim)
3. Các trường hợp nghiệp vụ
3.1. Nhập khẩu hóa đơn từ tệp excel
1. Vào mục Hóa đơn, chọn loại hóa đơn muốn nhập khẩu, nhấn Nhập khẩu.
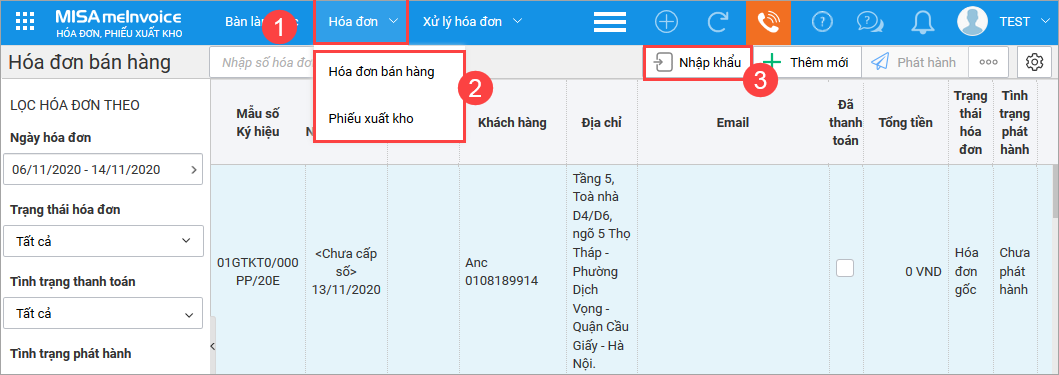
2. Chọn mẫu hóa đơn muốn nhập khẩu.
3. Để nhập khẩu dữ liệu, có thể sử dụng tệp excel có sẵn hoặc nhấn Tải tệp dữ liệu mẫu để tải tệp mẫu do phần mềm cung cấp, sau đó sao chép dữ liệu từ tệp đang quản lý sang tệp mẫu của phần mềm.
Lưu ý: Trên tệp nhập khẩu có cột Số thứ tự là để chương trình phân biệt các hóa đơn với nhau, trường hợp một hóa đơn có nhiều hàng hóa thì cần nhập cùng một số thứ tự cho mỗi dòng hàng hóa của hóa đơn đó.
4. Kéo và thả tệp excel cần nhập khẩu vào phần mềm hoặc nhấn Chọn tệp nguồn và chọn đến tệp excel cần nhập khẩu.
5. Tại mục Chọn Sheet chứa dữ liệu: nhấn biểu tượng mũi tên và chọn sheet chứa dữ liệu cần nhập khẩu vào phần mềm.
6. Tại mục Chọn dòng làm tiêu đề cột: Nhập số thứ tự của dòng tiêu đề để chương trình có căn cứ ghép các cột trên tệp excel vào các cột trên phần mềm.
7. Nhấn Tiếp theo để chuyển sang bước Ghép cột dữ liệu. (Thực hiện tương tự trường hợp nhập khẩu danh mục hàng hóa, dịch vụ. Xem hướng dẫn chi tiết tại đây.)
3.2. Lập hóa đơn
1. Vào mục Hóa đơn, chọn loại hóa đơn muốn lập. Nhấn Thêm mới.
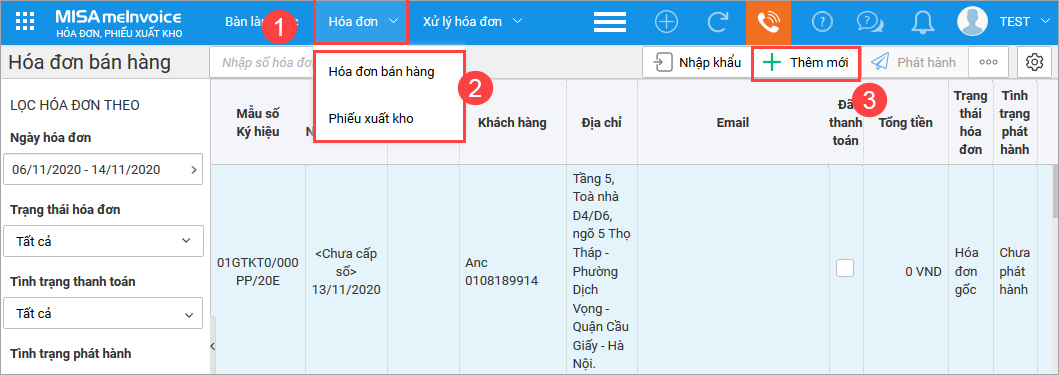
2. Nhấn biểu tượng mũi tên, chọn Ký hiệu hóa đơn muốn lập.
Lưu ý: Chỉ chọn được các Mẫu số, Ký hiệu đã được lập thông báo phát hành và có trạng thái của thông báo phát hành là Đã có hiệu lực.
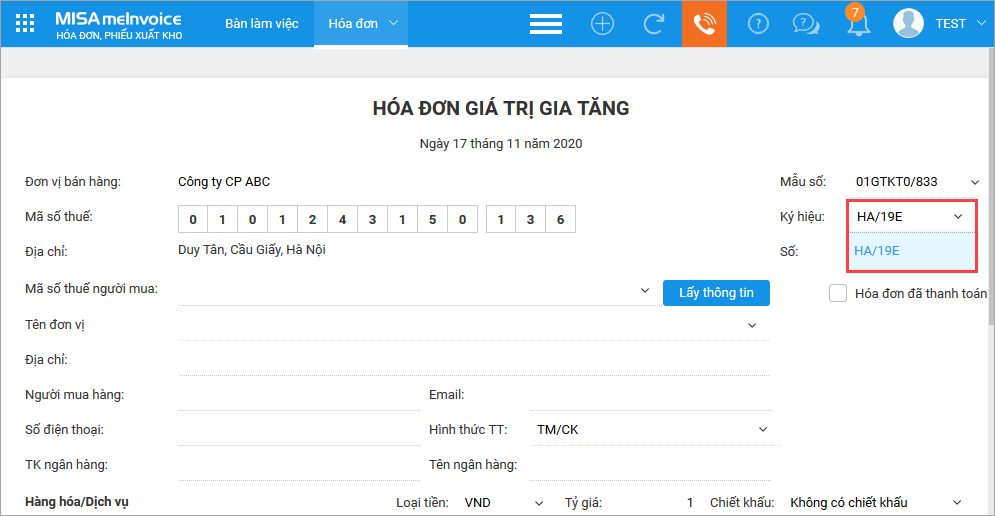
3. Khai báo thông tin người mua:
- Nhập Mã số thuế (MST) người mua hoặc Tên đơn vị: Nếu MST/Tên đơn vị có chứa giá trị giống MST/Tên đơn vị đã được khai báo trong danh mục khách hàng, chương trình sẽ gợi ý danh sách khách hàng.
- Chọn khách hàng trong danh sách gợi ý: chương trình tự động điền các thông tin liên quan như: Địa chỉ, Người mua hàng, TK ngân hàng, Tên ngân hàng, Số điện thoại, Email sẽ theo khai báo tại Danh mục khách hàng.
- Nếu khách hàng chưa có trong danh mục: Nhập MST người mua, sau đó nhấn Lấy thông tin, chương trình tự động lấy lên Tên đơn vị và Địa chỉ theo dữ liệu của cơ quan thuế, sau đó khai báo bổ sung các thông tin khác của người mua.
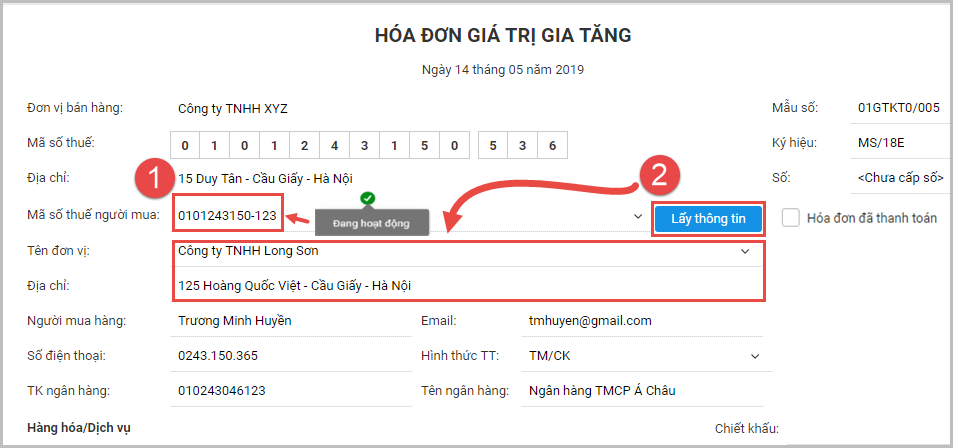
Lưu ý: Khi thực hiện chức năng Lấy thông tin từ Mã số thuế của khách hàng thì chương trình tự động kiểm tra tình trạng hoạt động của khách hàng đó:
-
-
- Với khách hàng có dấu hiệu ngừng hoạt động chương trình hiển thị như sau:
-

-
-
- Hoặc có thể thêm nhanh khách hàng bằng cách nhấn biếu tượng mũi tên, sau đó nhấn Thêm mới. Xem hướng dẫn khai báo khách hàng tại đây.
-
4. Chọn hình thức thanh toán.
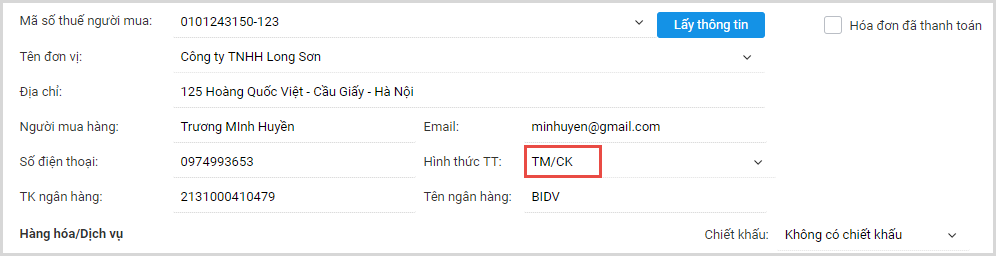
-
-
- Trên danh sách, hóa đơn sẽ được đánh dấu Đã thanh toán
- Khi người mua tra cứu hóa đơn sẽ hiển thị tình trạng thanh toán là Đã thanh toán.
-
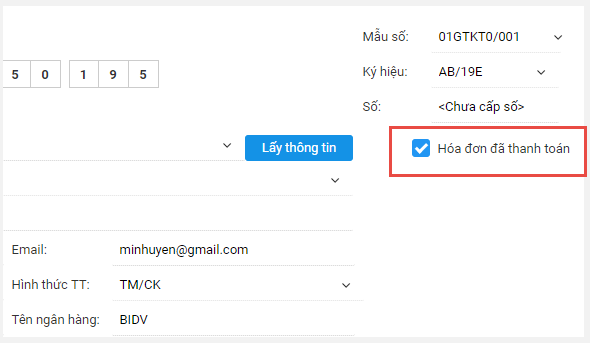
5. Khai báo thông tin hàng hóa, dịch vụ bán ra:
- Nhập Mã hoặc Tên Hàng hóa, dịch vụ bán ra: Nếu Mã/Tên hàng hóa, dịch vụ có chứa giá trị giống Mã/ Tên hàng hóa, dịch vụ đã được khai báo trong danh mục Hàng hóa, dịch vụ, chương trình sẽ gợi ý danh sách hàng hóa, dịch vụ.
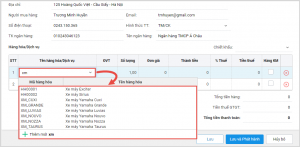
- Chọn Hàng hóa, dịch vụ trong danh sách gợi ý: chương trình tự động điền các thông tin liên quan như: Đơn vị tính, Đơn giá bán, (%) Thuế, Tiền thuế theo khai báo tại danh mục Hàng hóa, dịch vụ. Sau đó khai báo bổ sung các thông tin khác của Hàng hóa, dịch vụ.
- Nếu Hàng hóa, dịch vụ chưa có trong danh mục: Thêm nhanh bằng cách nhấn biểu tượng mũi tên, sau đó nhấn Thêm mới. Xem hướng dẫn khai báo hàng hóa tại đây.
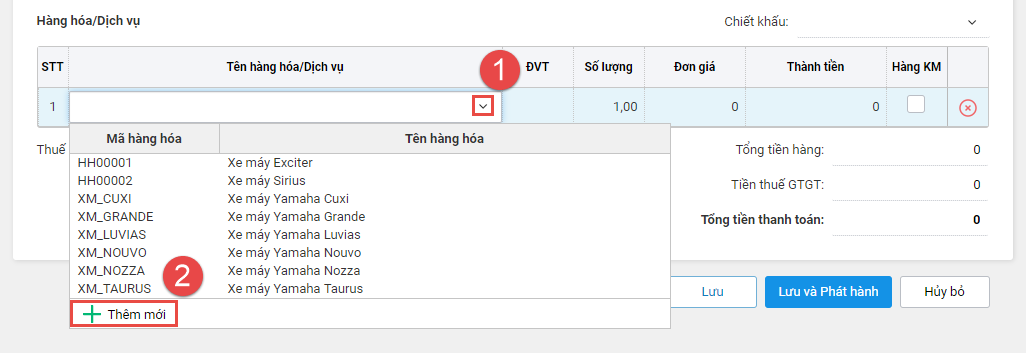
6. Trường hợp bán hàng có chiết khấu thực hiện như sau:
- Tại mục Chiết khấu: Nhấn biểu tượng mũi tên, chọn hình thức chiết khấu.
- Nếu chiết khấu Theo mặt hàng: Nhập thông tin Tỷ lệ CK hoặc Tiền CK tương ứng với mặt hàng được chiết khấu.
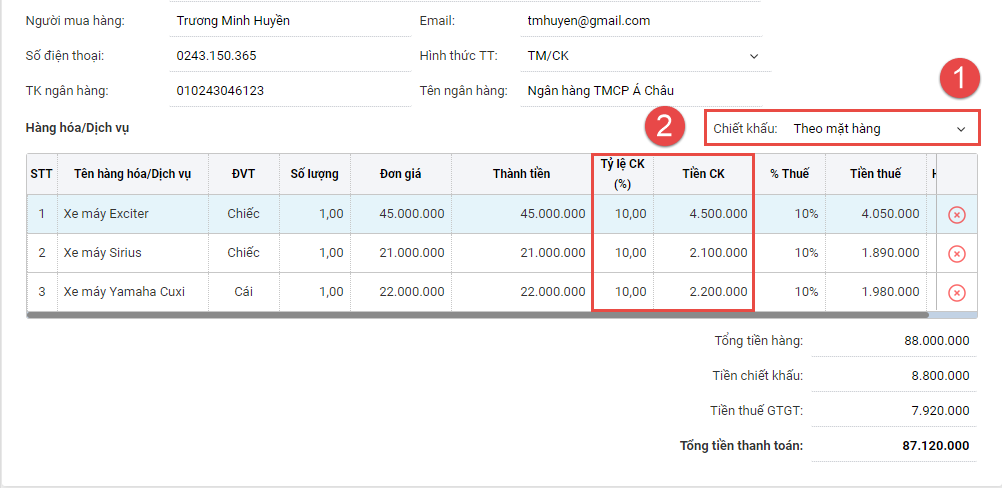
- Nếu chiết khấu Theo tổng giá trị hóa đơn: Nhập tỷ lệ chiết khấu tại mục Tỷ lệ chiết khấu.
Lưu ý: Mục Chiết khấu: Theo tổng giá trị hóa đơn chỉ hiển thị với mẫu hóa đơn 1 thuế suất được khởi tạo từ meInvoice Web.
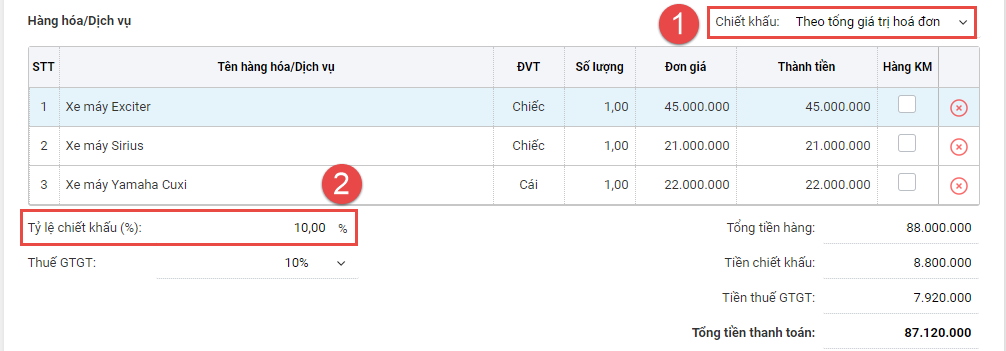
7. Để nhập thông tin diễn giải, mô tả thực hiện như sau:
- Tại cột Tên hàng hóa/Dịch vụ: Nhập thông tin diễn giải, mô tả.
- Nhấn chuột phải, chọn Là dòng diễn giải, mô tả.
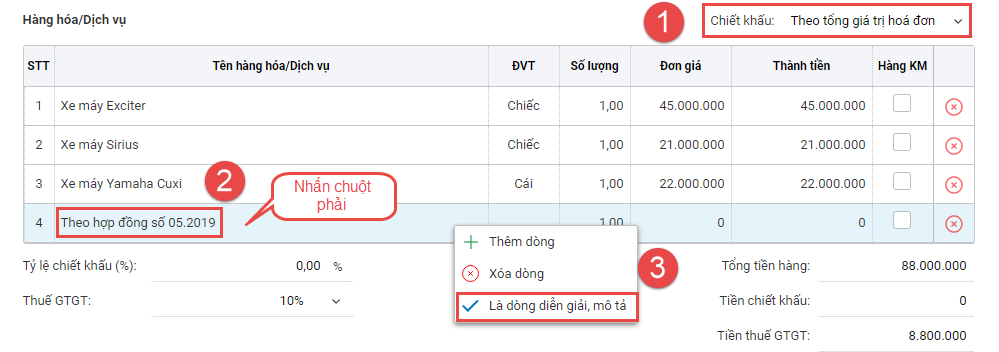
8. Nhấn Lưu.
Lưu ý:
-
-
- Với các mặt hàng là hàng khuyến mại và đã đăng ký chương trình khuyến mại với Sở Công Thương, tích chọn ô Hàng khuyến mại, hóa đơn in ra sẽ hiển thị dòng chữ “Hàng khuyến mại không thu tiền” theo đúng quy định.
- Để xóa dòng thông tin sai: nhấn biểu tượng dấu x.
- Trường hợp đơn vị có phát sinh nghiệp xuất hóa đơn ngoại tệ. Xem hướng dẫn tại đây.
-
4. Lưu ý:
- Sau khi lập hóa đơn điện tử, có thể Tra cứu, tìm kiếm và thực hiện các chức năng như Xem/Sửa/Xóa…hóa đơn trên danh sách. Xem hướng dẫn tại đây.
- Có thể thiết lập các thông tin mở rộng để khai báo khi lập hóa đơn nhưng không hiển thị lên hóa đơn phục vụ công tác quản lý của doanh nghiệp. Xem hướng dẫn tại đây.










 024 3795 9595
024 3795 9595 https://www.misa.vn/
https://www.misa.vn/




